PayPalタグの作成方法
本サイトで支援を募るには PayPal のビジネスアカウントが必要となります。
誰でも無料で作れますので、ビジネスアカウント設定ガイド を参照してアカウントを作成してください。
既にPayPalアカウントを持っている場合、ビジネスアカウントへアップグレードすることもできますが、PayPalでは既存アカウントとは別にビジネスアカウントを作成することを推奨しています。
アップグレードする場合は以下の方法等を参照してください。
ビジネスアカウントへのアップグレード方法
PayPalへビジネスアカウントへログインした後、画面で以下の操作を行ってください。
上部メニューから「お支払い・決済の受け取り」を選択すると、プルダウンが表示されるので「支払いリンクとボタン」をクリックします。
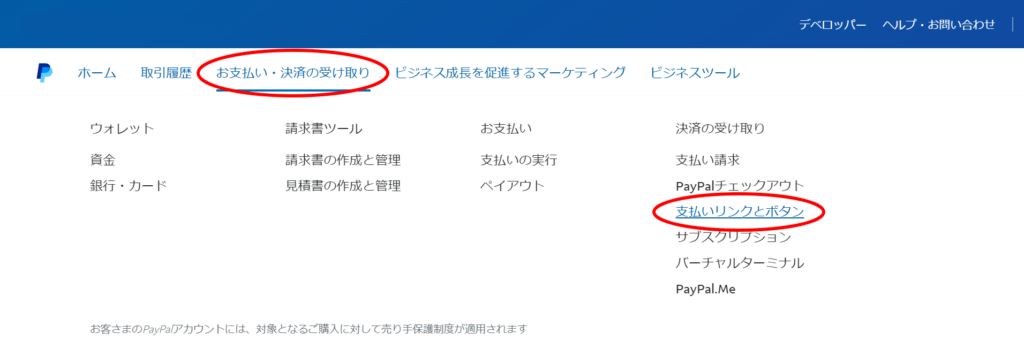
次の画面で、①~⑫までの入力および操作を行ってください。
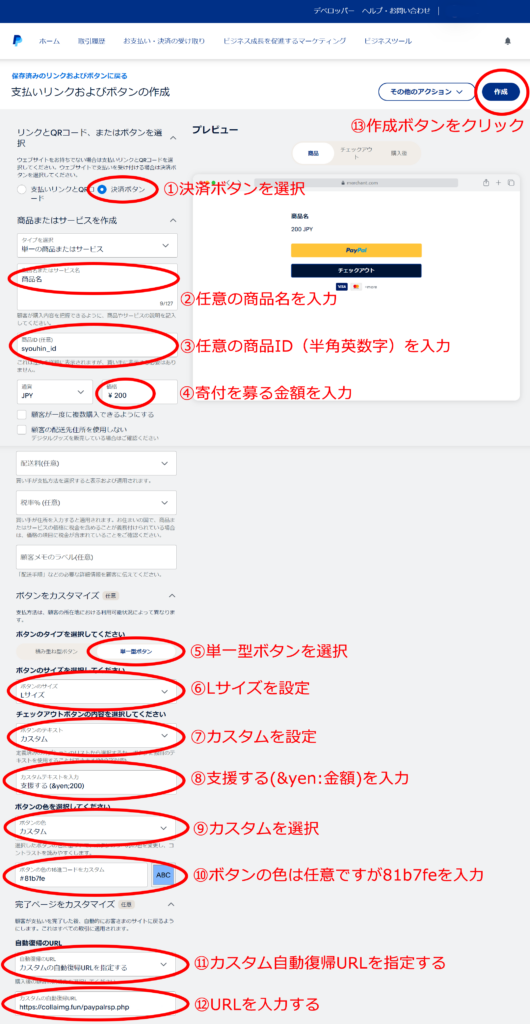
画像では説明できない特別な注意点を以下に書くので、必ず目を通し、理解してください。
②「任意の商品名」は支援する時に支援者に表示される名称です。
投稿者のニックネーム等を入れます。
例:こらみんへの支援
③「任意の商品ID」は必ず半角英数字で設定してください。
管理するために必要なIDとなり、重複できない項目となります。
以下の例は「こらみんへの支援200円」を意味するIDです。
支援額毎にIDを分けてPayPalタグを作成しています。
例:support_for_coramin_yen_200
④「寄付を募る金額」はPayPal側で手数料として50円以上取られるので、150円以上を設定することをお勧めします。
⑧「ボタンの文字」はHTML形式で¥マークがそのまま使えないため、¥を設定します。
金額のところは④の金額と同一の金額に設定してください。
例:支援する(¥200)
⑩ボタンの色は「81b7fe」としています。
⑫この設定を間違えると、支援してもダウンロードできない状態になるため、正確に入力してください。
URLは以下の通りです。
https://collaimg.fun/paypalrsp.php
⑬をクリックすると、支援するためのボタンのHTMLタグが表示されるので、
タグのコピーボタンを押して、「作品の投稿」ページの「PayPalタグ」に貼り付けてください。
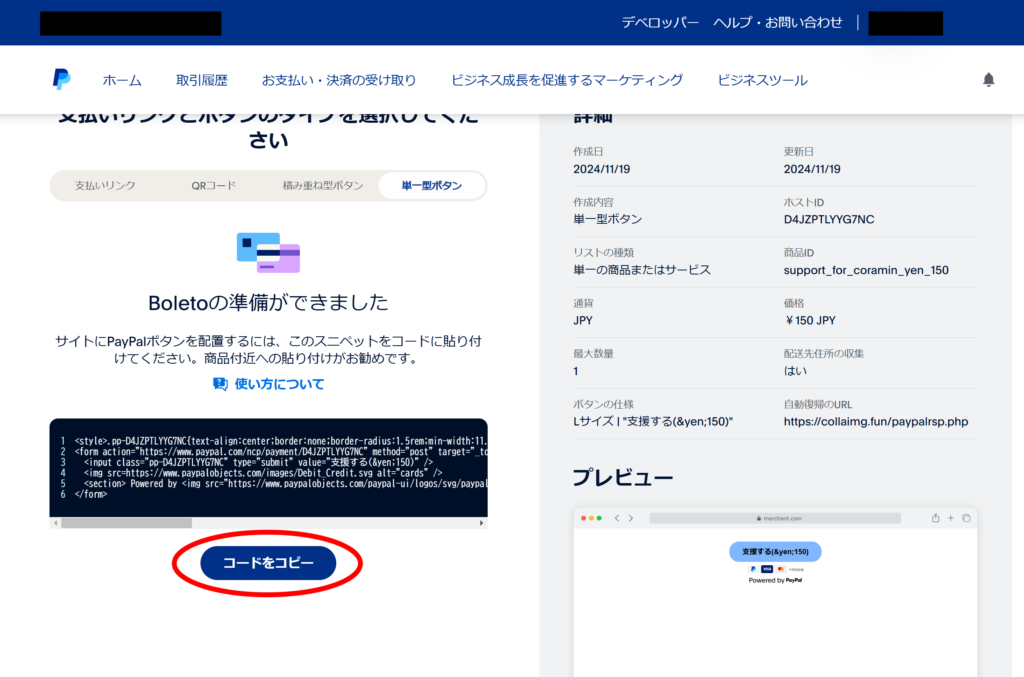
ここで作成したPayPalタグは、他の投稿にも同一のものを埋め込みできます。
メモ帳等に貼り付けて保存しておくと運用しやすくなります。
投稿毎に支援額を分ける場合、同様の手順で金額だけ変えて新たにPayPalタグを作成してください。









